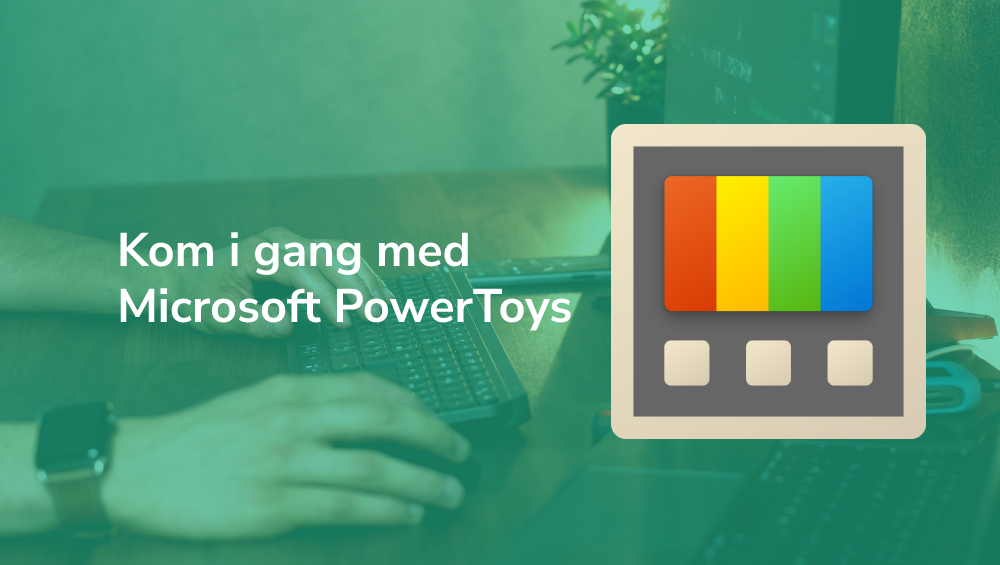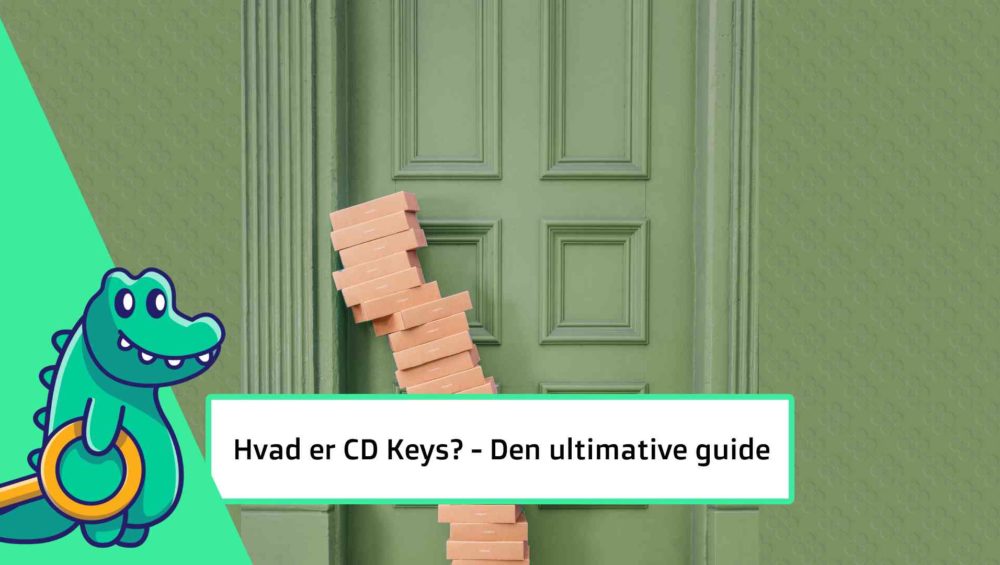PowerToys er en af de ting, som du vil elske, hvis du kan lide at have fuld kontrol over din Windows 11 PC.
Microsoft har udviklet PowerToys, som er et gratis program til Windows 11, der hjælper dig med at arbejde mere effektivt ved at tilbyde ekstra værktøjer og funktioner.
Har du ikke allerede Windows 11? Så køb Windows 11 Home hos Fastgames.dk.
Hvad kan Microsoft PowerToys?
Programmet indeholder vindueshåndteringsvinduer, der gør det enklere at oprette forskellige vindueslayouts. Du kan ændre størrelsen på billeder med et enkelt klik ved hjælp af billedforstørreren og omdøbe filer i massevis på samme tid. Tastaturhåndteringsprogrammet lader dig ændre tastaturkonfigurationer og oprette brugerdefinerede genveje samt en farvevælger for nemt at finde farver på skærmen.
Hvis du ønsker at tilføje flere funktioner til din Windows-oplevelse, kan du installere PowerToys på tre måder. Ved hjælp af det selvstændige installationsprogram, Microsoft Store og kommandolinjeværktøjet Windows Package Manger (winget).
I denne artikel vil jeg vise dig, hvordan du installere PowerToys på Windows 11 via Microsoft Store.
Installer PowerToys via Microsoft Store (Windows 11)
Total Tid: 10 minutter
-
Åben Microsoft PowerToys siden
-
Klik på Hent i Store-appen knappen.
-
Klik på installer knappen
-
Nu er PowerToys installeret
Når du har gennemført de ovenstående trin, vil den seneste stabile version af PowerToys, være installeret på din Windows 11 PC.
Hvilke funktioner har PowerToys?
På nuværende tidspunkt er der mindst 17 forskellige funktioner i PowerToys. Nogle af dem vil kunne effektivisere dit arbejde, mens andre blot er “nice to have” funktioner. Som bl.a. lader dig ændre måden du søger på, eller ændre billedestørrelser. Jeg har samlet de 3 funktioner i PowerToys, som jeg selv benytter og er gladest for. Du vil nedenfor kunne læse om de 3 funktioner, som er PowerToys Run, Color Picker Utility og Image Resizer.
PowerToys Run
PowerToys Run er en af de mest populære værktøjer i PowerToys, og det er ikke uden grund.
Værktøjet lader dig hurtigt, søge efter dine dokumenter, billeder og applikationer, som er på din PC. Funktionen minder om den man ser på Apple’s Mac computere, og giver dig hurtigt adgang til dine filer. Uden du skal bruge et hav af timer, på at lede efter dine filer i mapper.
For at bruge PowerToys Run skal du trykke på Alt + Space og begynde at skrive!
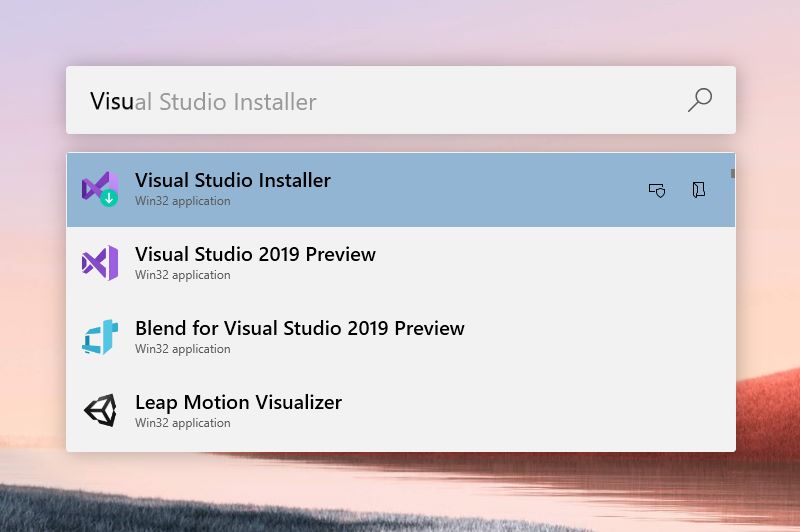
Color Picker utility
Uanset om du er grafisk designer, webudvikler eller bare glad for HEX farvekoder. Så har du nogle gange brug for, at kunne kopiere en bestemt farve, som du ser på din skærm.
Med Color Picker værktøjet i PowerToys, kan du bruge en pipette til at vælge en bestemt farve på skærmen. Derefter identificerer værktøjet farven og omdanner den til forskellige værdier, bl.a. RGB og HEX.
For at bruge Color Picker utility, skal du trykke på Win+Shift+C
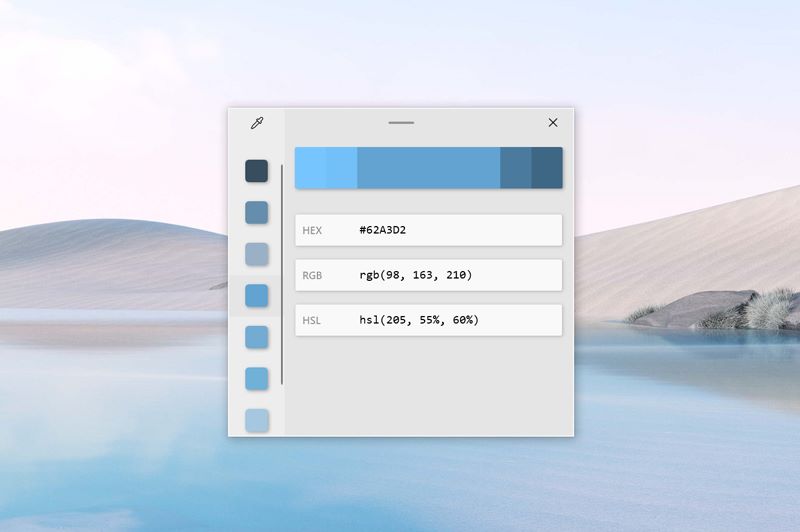
Image Resizer
Med Image Resizer kan du ændre størrelsen på et billede på din computer. Du kan ændre størrelsen fra lille til stor størrelse, eller til brugerdefineret dimensioner.
Du kan også styre hvordan billedets kvalitet og komprimeringsniveau, skal være når du ændre billedets kavlitet.
Du kan også tilpasse filnavnet, for det billedet du ændre størrelse på.
Sådan bruger du PowerToys Image Resizer
Åben PowerToys-indstillinger, og vælg efterfølgende Image Resizer i menuen. Sikre dig at det slået til, og ellers skal du slå det til.
Når værktøjet er aktiveret, skal du åbne Stifinder og højreklikke på det billede, du vil ændre størrelsen på. Vælg indstillingen for Ændre størrelsen på billeder.
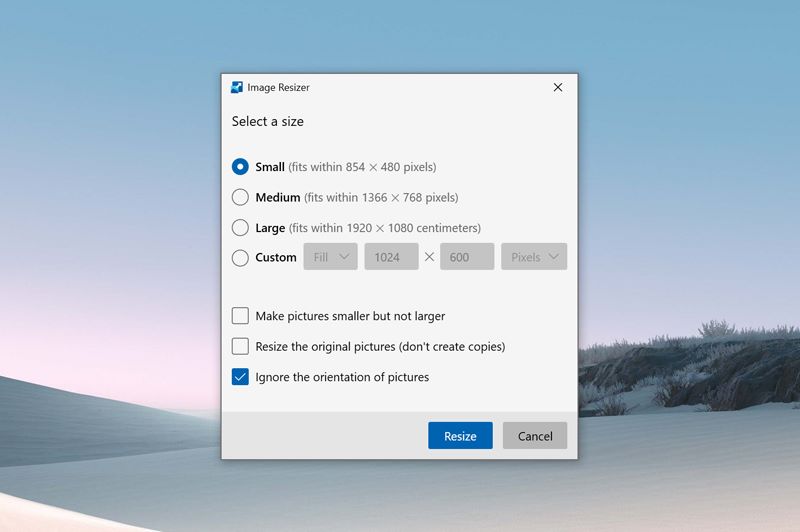
Lær mere om PowerToys til Windows 11
Hvis du vil lære mere om PowerToys, og de mange funktioner som følger med.
Så har Microsoft lavet nogle gode guides, på deres hjemmeside. Der kan du både læse om alle værktøjerne, som er inkluderet i PowerToys. Men du kan også lære, hvordan du tilpasser funktionerne, så de passer til dine præcise behov.